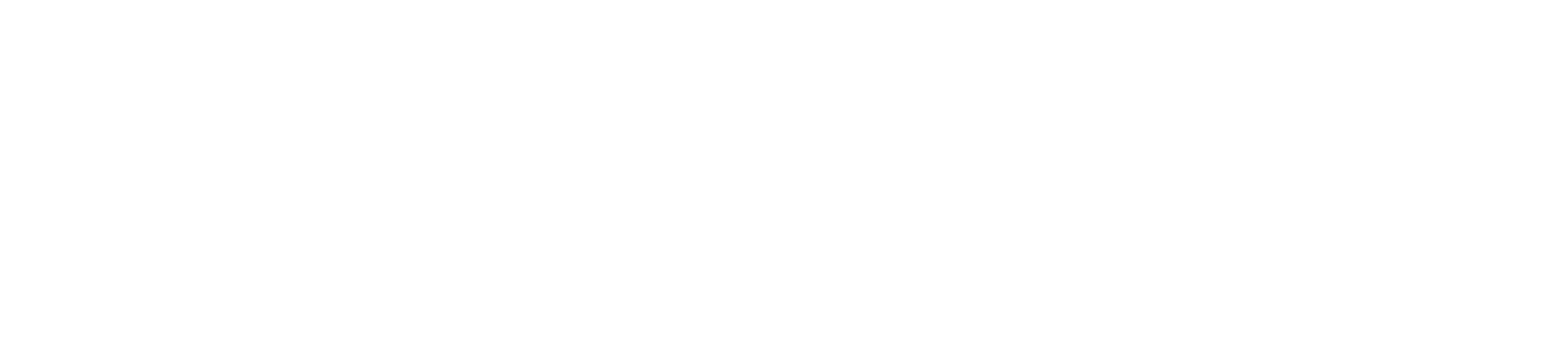Frequently Asked Questions
Check most frequently asked questions here, if you still need help then please contact us at support@pexar.com.
Featured FAQs
-
How can I send photos to my pexar frame?
- Using the Frameo App (Wi-Fi required; up to 10 photos at a time).
- Using an SD card or USB drive to import photos, or transfer photos from a Windows PC by connecting your pexar frame to the PC (No Wi-Fi needed; more than 10 photos at a time).
-
If the frame cannot connect to Wi-Fi, try the following troubleshooting steps· Ensure that your Wi-Fi is operating on the 2.4 GHz frequency.· Move the frame to a location with a stronger Wi-Fi signal.· Reset Wi-FiGo to Settings → Wi-FiTap the 3 dots in the upper-right cornerSelect "Reset Wi-Fi"· Restart all network devices (e.g., modem, router, access points) along with the frame, and wait 10 minutes.· Channel selectionEnsure that the 2.4 GHz signal operates on channels between 1 and 11.Channels 12, 13 and 14 are restricted in some countries and the frame will not detect the Wi-Fi if an illegal channel is used.· Is your Wi-Fi a guest network?Most guest networks have time-limited connections, typically ranging between 30 minutes and 24 hours.This limit cannot be bypassed, as it is determined by the network configuration.You can contact the network administrator or internet service provider for assistance if needed.· Ensure that network uses IPv4/DHCPv4The frame only works if given a local IPv4 address. The frame will not be able to use a local IPv6 address.If you're not sure (or if you know that the frame isn't getting a local IPv4 address), please contact someone tech-savvy or your internet service provider. They will be able to help enable local IPv4 addresses.
-
What's in the Box?
-
How to Set Up Your Frame?
User Guide
-
How do I turn on my pexar frame?
- Plug the power cable into the round port on the back of your pexar frame.
- Plug the other end into a power outlet.
- After a few seconds, the pexar home screen will appear.
Note: The pexar frame does not have a rechargeable battery and must be plugged into a power source to turn on. -
How do I use my pexar frame?
- Plug in and set up the frame(Choose language→Connect to Wi-Fi→ Select your time zone→Name your frame).
- Download and connect the frameo app to the pexar frame.
- Add photos and videos to the frame.
- Invite family and friends to share.
-
How do I get the Frameo app?The app is available for both Apple and Android devices. You can search for "Frameo" in the App Store or Google Play Store.
-
How can I send photos to my pexar frame?
- Using the Frameo App (Wi-Fi required; up to 10 photos at a time).
- Using an SD card or USB drive to import photos, or transfer photos from a Windows PC by connecting your pexar frame to the PC (No Wi-Fi needed; more than 10 photos at a time).
-
Can I send videos to my pexar frame?Yes, you can upload videos up to 15 seconds long using the Frameo app.
-
How can I send multiple photos at once?You can send up to 10 photos at a time from the Frameo app.There are 2 ways to select multiple photos:Tap and hold: Tap and hold a photo in the Frameo App and a small checkmark will appear on each photo. Select the photos you wish to send by tapping them.Multi upload button: There is a button above the camera icon that you can tap. This will also bring out the checkmarks to select multiple photos.To transfer more than 10 photos at a time, you can import photos using an SD card, USB drive, or by connecting your pexar frame to a Windows PC with a USB cable.
-
How can I send more than 10 photos at a time?If you want to transfer more than 10 photos at a time, you can import photos using external storage (SD card or USB drive) or transfer them via a USB cable.Import photos from external storage
- Open the Settings on your frame.
- Press the "Manage photos" menu.
- Press "Import photos".
- Tap to select the photos you want to import.
- Note: Use the square icon in the top right corner to select or de-select all photos at a time.
- After selecting the photos, press the "Import" icon in the top right corner (a downward pointing arrow).
- The frame will now begin to import the photos to its storage.
Transfer via USB cable:- Connect your frame to your computer with a USB cable.
- On your frame, go to Settings -> Manage photos -> Transfer from computer.
- Toggle the feature on, and your computer will detect the frame.The frame can usually be found by going to This PC in File Explorer.
- Copy the photos from your computer to the frame's DCIM folder.
- Let the frame import all the photos to its slideshow, and avoid disconnecting the cable until the transfer is complete.
Please note that transferring via a USB cable is currently only supported on Windows and Linux. -
What app does the pexar frame use? What file formats does it support? Why do some pictures or videos not display on the Frame?The pexar frame uses the Frameo app.Supported photo formats: JPG, JPEG, PNG, WEBP, HEIC.Supported video formats: MP4, 3GPNot all file formats are supported by the frame, so some files may not display when transferred.
-
How to Share Photos from Third-Party Apps?You can share photos and videos from other apps (e.g., Google Photos, iCloud Photos, Amazon Photos, etc.) to your frame.Here’s a Guide to Share Photos:Step 1: Open the Third-Party AppFind and select the photo(s) you wish to share to the Frameo app (You can share up to 10 photos at a time, while videos are limited to 1 at a time).Step 2: Share the PhotoUse the Share button to share the selected photo(s). The share icon typically looks like one of these:
 Find the Frameo app among the other apps that support sharing, and simply tap it.Step 3: Send the PhotoThe photo should now open in the Frameo app - ready to be sent!
Find the Frameo app among the other apps that support sharing, and simply tap it.Step 3: Send the PhotoThe photo should now open in the Frameo app - ready to be sent! -
How do I connect my family or friends to the Frame?
- Tap Add Friend on the frame to generate a code.
- Share the code with your family and friends.
- Once they receive the code, they can enter it in the Frameo app on their smartphone.
- After that, they can send photos and videos to your frame.
-
How to find the Friend Code?A friend code is used to connect your frame with a smartphone. The code is always available on the frame and is valid for 12 hours after being generated. If the code is entered within these 12 hours, the phone and the frame will be permanently connected.Here's a guide on how to generate a new friend code on your frame:
- Press the add friend icon on the frame
- A unique friend code will be displayed, which is valid for 12 hours.
- If the code has expired, you can easily generate a new one by pressing the add friend button again!
-
How to Adjust Sleep Mode?The pexar frame has a built-in sleep mode that automatically turns off the display at a set time and turns it back on at another set time.Set the Sleep ModeTo adjust sleep mode, go to Settings -> Display -> Sleep mode.Tap the time slots to adjust them, and tap the days of the week to enable or disable the schedule for those days.
 Add a New ScheduleYou can add new schedules if you want different settings for different days. For example, if you wake up later on Saturdays and Sundays, you can create a custom schedule.To add a new schedule, tap the button in the top-right corner. Adjust the time intervals as needed, and don’t forget to toggle the days.Here’s an example:From Monday to Friday, the frame wakes up at 7:00 AM and goes to sleep at 11:00 PM.On Saturday and Sunday, it wakes up at 8:30 AM and goes to sleep at 11:30 PM.
Add a New ScheduleYou can add new schedules if you want different settings for different days. For example, if you wake up later on Saturdays and Sundays, you can create a custom schedule.To add a new schedule, tap the button in the top-right corner. Adjust the time intervals as needed, and don’t forget to toggle the days.Here’s an example:From Monday to Friday, the frame wakes up at 7:00 AM and goes to sleep at 11:00 PM.On Saturday and Sunday, it wakes up at 8:30 AM and goes to sleep at 11:30 PM.
-
What is the Frame's maximum extended capacity?The pexar frame supports a maximum extended capacity of 1TB, compatible with FAT32 and EXFAT formats.
-
How to delete friends bound to Frame?Please follow these steps:
- Go to Frame Settings
- Select My Friends
- Tap the Settings icon next to the friend
- Tap Delete Friend
-
How to delete photos on your frame?
- Open Settings on your frame.
- Press the “Manage photos” menu
- Press "Delete photos"
- Tap to select the photos you want to delete
- Note: Use the square icon in the top right corner to select or de-select all photos at a time.
- To delete the selected photos, press the garbage/trash icon in the top right corner and confirm.
- That's it! The photos will be permanently deleted from your frame.
-
Why Is My Photo Cropped?If a photo doesn’t perfectly fit your frame, the frame will crop parts of the photo to fill the entire display.If you prefer to display the full photo without cropping, follow these steps:For a single photo:
- Wait for the photo to appear
- Tap the screen to open the menu
- Select "Fit to frame"
- To go back, simply repeat the steps for the photo.
 For all photos / Set as default:
For all photos / Set as default:- Go to Settings -> Slideshow
- Toggle the "Fill frame" option to change the default
- The frame will ask if you wish to change the setting for all photos

-
Can I send photos internationally?Yes, you can send photos to a pexar frame anywhere in the world. As long as both the frame and phone are connected to the internet, they will communicate seamlessly, just as if they were next to each other.
-
Can pexar Frame Work Without a Wi-Fi?Yes, the pexar frame works perfectly without a Wi-Fi connection! Wi-Fi is only needed to transfer new photos using the Frameo app. Apart from that, the frame functions almost the same whether it’s online or offline.
-
External Storage (Expansion via SD Card Slot/USB-A Port)
- You can import photos and videos to your pexar frame from external storage (SD card or USB drive) using the "Import photos" feature.
- You can also play photos and videos directly from external storage with the "Play from external storage" feature.
-
The USB PortsThe pexar frame has a USB-A port and a USB Type-C port.
- With the USB-A port, you can import photos from a USB drive.
- With the USB Type-C port, you can transfer photos from a Windows PC by connecting your pexar frame to the PC with a USB cable.
-
Frame won't turn on?·Try another power outletPlug the frame into a different power outlet to rule out the outlet as the issue.· Unplug the frameIf possible, turn off the frame and unplug the power cord from both ends. Wait at least 5 minutes before plugging it back in.· Check the power connectionEnsure the frame is securely connected to a power outlet and the plug is firmly in place.· Check the power adapterInspect the power cord for any damage or disconnection. If you find any issues, try using a different power adapter.· Check the USB and SD cardUnplug any memory cards or USB storage devices, then plug the power adapter back in.· Still not turning on?If the frame still doesn't turn on, please contact support at support@pexar.com.
-
Is My Frame Online?Even if the frame is connected to Wi-Fi, it might not have an internet connection, which would make your frame appear offline to connected phones.This usually happens if your Wi-Fi uses settings that the frame does not support, or if the network equipment needs to be rebooted.Here's a guide to check if your frame is online and connected to the internet:· Open Settings on your frame.· Go to the Wi-Fi submenu.· Check the Connection status.If the Connection status says "Connected", your frame is online and good to go.If instead the Connection status says "Unknown" or "No internet", reboot your network equipment and your frame, then wait 10 minutesIf rebooting does not change the connection status to "Connected", try the following troubleshooting steps:· Move the frame to a location with a stronger Wi-Fi signal.· Check channel selectionEnsure that the 2.4 GHz signal operates on channels between 1 and 11.Channels 12, 13 and 14 are restricted in some countries and the frame will not detect the Wi-Fi if an illegal channel is used.· Is your Wi-Fi a guest network?Most guest networks have time-limited connections, typically ranging between 30 minutes and 24 hours.This limit cannot be bypassed, as it is determined by the network configuration.You can contact the network administrator or internet service provider for assistance if needed.· Ensure the network uses IPv4/DHCPv4The frame only works if given a local IPv4 address. The frame will not be able to use a local IPv6 address.If you're not sure (or if you know that the frame isn't getting a local IPv4 address), please contact someone tech-savvy or your internet service provider. They will be able to help enable local IPv4 addresses.
-
If the frame cannot connect to Wi-Fi, try the following troubleshooting steps· Ensure that your Wi-Fi is operating on the 2.4 GHz frequency.· Move the frame to a location with a stronger Wi-Fi signal.· Reset Wi-FiGo to Settings → Wi-FiTap the 3 dots in the upper-right cornerSelect "Reset Wi-Fi"· Restart all network devices (e.g., modem, router, access points) along with the frame, and wait 10 minutes.· Channel selectionEnsure that the 2.4 GHz signal operates on channels between 1 and 11.Channels 12, 13 and 14 are restricted in some countries and the frame will not detect the Wi-Fi if an illegal channel is used.· Is your Wi-Fi a guest network?Most guest networks have time-limited connections, typically ranging between 30 minutes and 24 hours.This limit cannot be bypassed, as it is determined by the network configuration.You can contact the network administrator or internet service provider for assistance if needed.· Ensure that network uses IPv4/DHCPv4The frame only works if given a local IPv4 address. The frame will not be able to use a local IPv6 address.If you're not sure (or if you know that the frame isn't getting a local IPv4 address), please contact someone tech-savvy or your internet service provider. They will be able to help enable local IPv4 addresses.
-
Friend Code Not Working· Ensure the frame is onlineDouble-check with the frame owner to confirm that it is online and connected to the Frameo servers.· Generate a new codeA friend code is valid for 12 hours after being generated. If the code has expired, generate a new one on the frame.· Double check with the owner that the code is correctIn case the owner has mistyped a digit, you should double check with the owner that the code is in fact 100% correct.You can also ask the owner to send a photo of the code to ensure the code you enter on your smartphone matches the one displayed on the frame.· Disable local VPN on phoneIf a local VPN is enabled on the phone, disable it and try entering the friend code again.
-
Why aren't the photos I uploaded displayed in the gallery?Check if the photo is hidden. Go to Settings → Manage photos → Show/Hide photos to unhide it so that it appears in the gallery.Network delays may also prevent photos from displaying.
-
Photo Stuck in Ongoing DeliveriesPhoto Stuck in Ongoing DeliveriesSometimes, a photo or video may get stuck in ongoing deliveries in the Frameo app.The transfer may stop at a certain percentage.This usually happens if either the frame or the phone has a problem with the internet connection at the time of sending.Troubleshooting Steps:· Ensure the frame is onlineCheck if the frame is connected to the internet.· Ensure the phone is onlineCheck if your phone is connected to the internet by opening another app, such as loading a video or searching the web.· Reboot phone and FrameIf the issue persists, try rebooting both your phone and the frame by turning them off and on again.· Cancel the SendingIf you can send new photos without issues, try canceling the stuck photo or video.First, force close the Frameo app and reopen it.If that doesn't work, stay on the Delivery Queue screen for 2 minutes to let the transfer "time out" and cancel it.
-
What's in the Box?
-
How to Set Up Your Frame?
-
How to Add Friends?
-
How to Share your Memories?
-
How to Manage Your Memories?
-
How to Expand Storage?
-
How to Set Sleep Mode?